Como tirar print no A54
Aprenda 3 maneiras fáceis de capturar tela inteira ou parte específica, com ou sem botões. Confira essa e mais dicas no Blog da Lu!
Samsung Galaxy
Atualizado em 12 Mar 24
4 min de leitura
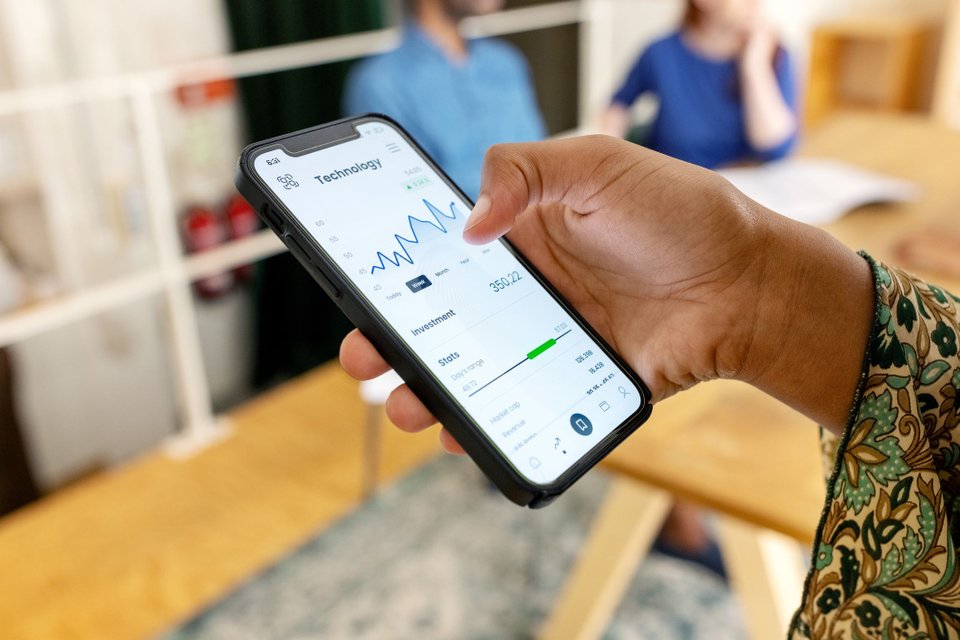
O Galaxy A54 é um smartphone da Samsung com um montão de funcionalidades legais! E olha, são vários jeitos de dar um print na tela. Nas dicas abaixo eu te ensino a capturar e guardar os conteúdos favoritos, que vão de um chat até aquela cena incrível do game. Fica comigo!
Passo a passo
Com o galaxy A54 é muito simples conseguir prints em diferentes situações. A mais simples é com os botões físicos do telefone. Mas e se tiver com as mãos sujas ou quiser uma alternativa bacana e com bastante acessibilidades pra pessoas PCD? Tem também!
Outros recursos incluem ainda prints específicos pra quem joga, modos avançados de salvar uma tela no formato estendido ou só um pedacinho dela. Se liga no passo a passo de cada um!
Método 1: Usando os botões físicos do telefone
Os botões laterais, de liga e desliga e os que controlam mais ou menos volume fazem prints instantâneos, quer ver? Pra isso, pressione e solte ao mesmo tempo. A tela vai piscar e você ouve o barulhinho do clique. Aí indica que a imagem foi capturada, tá?
Esse flash igual de foto sendo tirada no display também mostra que o print tá guardado imediatamente na galeria. Uma barra preta surge na parte de baixo da tela apontando o acesso prático à imagem.
A partir daí, é só abrir pra encontrar os botões de editar, recortar, achar algo com desenho e compartilhar nas redes sociais ou pro e-mail de alguém. Gostei, viu? Se o celular tá configurado pra notificação silenciosa, ela aparece na barra de entrada rápida com um ícone, o que destaca a captura de tela, viu?
O arquivo salvo automaticamente na galeria, fica disponível no dispositivo, na memória física ou cartão de memória, se habilitou pra guardar tudinho.
E claro, por Google Fotos, na nuvem. Se nunca usou o Google Fotos, procure por um app que tem ícone de estrela de quatro pontas coloridas. A vantagem de incluir prints nele é poder apagar da memória física e liberar espaço de armazenamento!

Método 2: Função Deslizar pra Capturar
Olha, um Samsung Galaxy conta com tantas funções escondidas e uma que é maravilhosa tá na possibilidade de printar tela sem precisar das mãos, hein!
E pra ativar é muito simples! Abra as Configurações do celular e toque na opção Recursos Avançados. Depois, clique em Movimentos e Gestos e clique no botão que fica do ladinho, chamado de Deslizar a Lateral da Mão para Capturar.
Quando esse recurso for habilitado, basta escolher uma tela pra capturar, posicionar a mão na lateral e deslizar da esquerda pra direita. Fácil, né? Pra quem já acostumou a apertar os botões, a técnica pede alguma prática. Mas rapidinho se torna intuitivo. E é bem útil se um botão quebrar ou parar de funcionar.
Método 3: Usando um assistente de voz
Olha, nem só de touch vive um celular. Com o Galaxy A54 é divertido contar com os assistentes de voz pra tarefas variadas. O Google e Bixby, por exemplo, são duas excelentes alternativas pra automatizar comandos sem mexer no aparelho se não quiser ou não puder usar as mãos. É só pedir!
A Bixby, assistente virtual criada pela Samsung, tem um passo a passo simples. Pressione e segure a tecla lateral ou a tecla Bixby direto na tela pra abrir. Lá você conhece melhor essa ajudinha.
Pra dar um comando, diga Oi Bixby! E quando ela aparecer piscando, significa que tá te ouvindo, hein! Então diga Oi Bixby, capture a tela! Ela vai dar print e a imagem também é mandada automaticamente pra galeria. Prático, né?
Já se prefere o Google, diga Ok Google, que o assistente de voz surge. Imediatamente pipoca na tela um microfone piscando e fale Diga, Google. Tire uma captura de tela ou Google,Tire um Print. Uma animação no display informa que a tela foi salva. O Google segue as mesmas instruções dos métodos que eu já ensinei.
Gostou? Google e Bixby são versáteis principalmente pra quem subiu de nível no jogo e não quer parar a experiência de pontuar o game. Ou se tiver assistindo a um conteúdo em séries, filmes, vídeos da internet e só quiser um print de uma imagem da cena sem interromper. Aí sim!
Dicas para tirar prints melhores
Os gestos pra capturar tela em diferentes formatos e tamanhos é mais completo quando usa a seleção inteligente, sabia? Pois é! Te dá opção de printar uma área retangular, recortar e armazenar na galeria como se fosse uma captura de tela.
Pra configurar a opção, acesse o menu Configurações e o botão Visor. Habilite o recurso Painéis Edge e toque neles. Vai surgir Painéis. Aí toque em Retângulo pra fazer o print e em Concluído.
Outra dica pra arrasar em capturas nos smartphones Samsung é com o menu de opções rápidas na parte de cima da tela. Deslize o dedo de cima pra baixo na tela inicial, que o menu desce. Lá tem um ícone chamado Captura de Tela.
Esse é bem legal porque oferece o print normal, um print longo que guarda uma página web inteira ou todo o conteúdo de um e-mail. E ainda conta com o print inteligente, conhece? É um que deixa editar, recortar ou compartilhar direto.
Mas se ama registrar as partidas, entre no modo de jogo. É o recurso pra salvar a tela dos títulos favoritos. Outro benefício é que otimiza o desempenho do dispositivo pra rodar cenas com mais fluidez e não interromper a parte divertida, tá? Amei!
Pra ativar o modo jogo, abra o título que pretende jogar e no ícone de controle que surge na parte de baixo do display, à esquerda, aperte o ícone de captura de tela e veja o print.

O modo jogo permite funções extras que gravam vídeos e bloqueiam notificações
Por último, use e abuse de aplicativos, se salvar telas já faz parte da criação de conteúdo. O maior legal dos apps, disponíveis pra download de graça na PlayStore, tá nos inúmeros recursos de capturar com gestos, agendar print, adicionar texto, filtros e animações. Demais, né?
Encontre o Galaxy A54 aqui no Magazine Luiza!
Saiba Mais
E por falar nesse aparelho incrível, deu vontade de ter um? Na matéria Samsung A54 é bom? eu te conto os detalhes desse smartphone.
Com o Screenshot Easy, Screen Master e o Touchshot pra Android você tira prints profissionais usando apps, sabia? Pois é!
Agora, quer dicas pra proteger prints, dados e senhas? É só contratar o Magalu Conecta. Além de espaço extra na nuvem, ela conta com assistência 24 horas e rastreador em caso de perda ou roubo.
Matérias relacionadas
Ver mais +

iPhone 16 inteligência artificial: tudo o que você precisa saber
Nov 24 |iPhone 16
Confira os recursos desse modelo!

iPhone 16 vs iPhone 15: entenda as principais diferenças
Nov 24 |iPhone 16
Compare os últimos lançamentos da Apple e escolha o seu!

iPhone 16 vale a pena? Veja o que considerar antes de comparar
Nov 24 |iPhone 16
Descubra tudo o que esse smartphone tem e escolha o seu!


